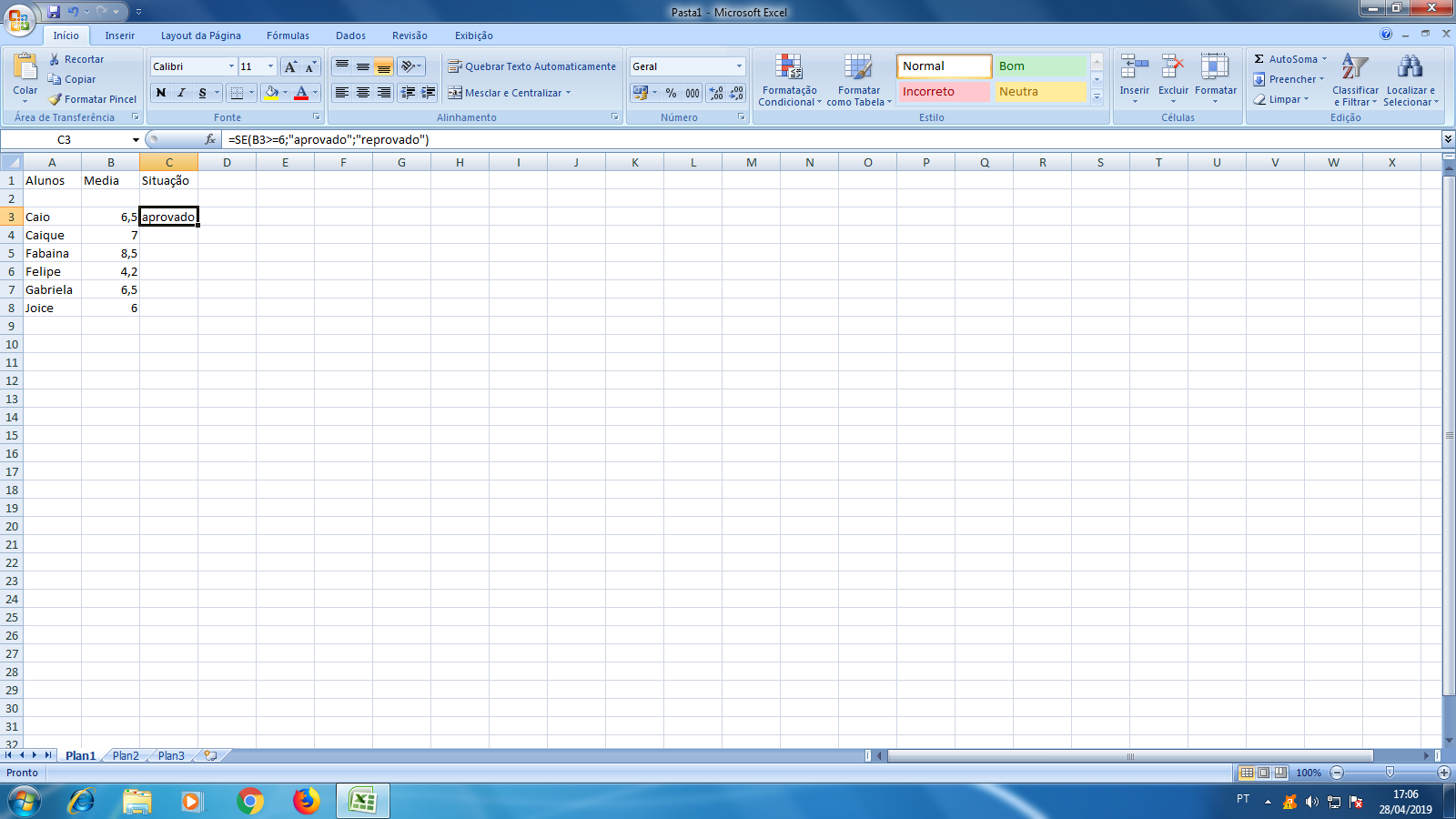Função SE Excel fórmula: Como fazer
O Excel é mais do que uma ferramenta de planilhas e cálculos de valores. Com a função SE no Excel você também poderá fazer comparações. Veja aqui.
A função SE apesar de não ser assim tão conhecida nessa ferramenta microsoft Excel é uma fórmula bastante usada e eficiente. Dentre todos as fórmulas e funções dentro do Excel a função SE pode ser considerada a mais complexa. Veja por quê e aprenda como aplicar essa função.
Para que serve a função SE no Excel?
Com a função Se no Excel você poderá criar ou adicionar funções diferentes em um cálculo. As funções que você poderá usar se baseiam em comparações de resultados em uma célula.
Dependendo do modelo de sua planilha no Excel você poderá determinar resultados de diferentes maneiras.
- Verdadeiro ou falso
- Aprovado ou reprovado
- Positivo ou negativo
Essa função SE é formada para avaliar esse tipo de resultado, baseado na fórmula que você irá utilizar para receber tal resultado. Existem dois tipos de função SE no Excel
- Função simples
- Função composta
Função simples
A função simples é usada quando se deseja saber apenas dois resultados diferentes. No entanto essa fórmula SE simples também é capaz de avaliar outras fórmulas e valores errados no Excel.
Função composta
Você também poderá adicionar operadores para que o Excel entenda qual o tipo de resultado que você irá querer obter. Esses operadores poderão facilmente ser aplicados no momento em que a fórmula está sendo feita.
- Menor que (<)
- Maior que (>)
- Diferente (<>)
- Igual (=)
Todavia, é importante que saiba que a adição de tantas funções em uma única fórmula pode ocasionar em problemas em seu resultado. Caso isso ocorra, não se preocupe, o Excel irá lhe mostrar outras maneiras de concertar.
Saiba também sobre fórmulas do Excel.
Como usar a função SE
Veja abaixo alguns exemplos de como usar a fórmula SE no Excel. Também iremos lhe mostrar a facilidade que é aplicar essa fórmula à uma planilha.
- Escolha onde você deseja aplicar a fórmula com a função SE
- Em seguida aplique a fórmula aplicando a função que deseja usar. Neste caso é aprovado; reprovado
Observe o resultado. O aluno foi aprovado porque o resultado de sua média foi maior que a média de passe. Na função Se a média é 6.
Fazendo uma comparação entre esse valor e a nota do aluno foi determinado que ele foi aprovado.
- Dói Sendo >= a função da fórmula, a nota do aluno teria de ser maior (>) ou igual (=) ao valor de comparação (6).
No caso dessa nota o valor foi menor que que o de comparação ocasionando na reprovação do aluno.
Como unir duas formulas SE no Excel
Sim, você pode unir duas funções em uma única fórmula SE no Excel. Essa função serve caso você deseje fazer uma comparação entre dois resultados em colunas diferentes.
Em uma primeira célula, como mostrado na imagem, aplica a seguinte fórmula.
- =Se(média(b3:c3)>=6;”Aprovado”;”Reprovado”)
Veja o resultado. Pode aparecer que seria o mesmo resultado que usando a fórmula Se simples. A fórmula composta evita que você precise calcular separadamente as medidas para descobrir se o aluno está aprovado ou reprovado.
A função SE composta evita tanto trabalho. Ele formará ambos os resultados baseados no valor a qual está sendo comparado. O resultado final não será alterado.
Para entender como essa fórmula funciona é extremamente simples.
- =Se refere-se à fórmula que será aplicada no Excel
- “Média” é a forma como os valores serão calculados
- “B3:C3” referem-se à célula com os valores a serem somados
- “> =” determinar que o resultado do valor á ser calculado deve ser maior ou igual ao número determinante
- “6” reapresenta o valor determinante cujo os números das células serão comparados
- “Aprovado; reprovado” representa o que você está querendo saber com aquele resultado
Ou seja, se á soma dos valores for maior ou igual a 6 o aluno reapresentado está aprovado. Por isso na célula vazia irá aparecer o resultado “Aprovado”.
No entanto se resultado for menor que 6 o aluno será reprovado. Por isso o Excel apresentará o resultado “Reprovado”.
Importante saber
Caso você estes utilizando a versão do Microsoft Office 2007 a função composta não apresentará nenhum resultado. Isso acontece porque a versão antiga não foi habilitada para calcular tantas funções em uma única célula.
Todavia se seu Excel for uma das versões mais atuais do Microsoft Office será possível realizar essa função SE. O Excel mais atual permite que sejam feitas pelo menos 64 funções em uma única formula.
Entretanto é muito importante que você saiba que tantas funções poderá facilmente ocorrer erros em resultados e na fórmula. Esses erros ocorrerão porque a adição de múltiplas funções poderá implicar erros em sua maneira de fazer. Evite erros como:
- Abrir ou fechar parênteses em lugar errado
- Adicionar sinais que não permitirão um resultado correto da fórmula
- Errar as células que possuem o resultado a ser comparado
- Aspas aberta e fechada de forma incorreta