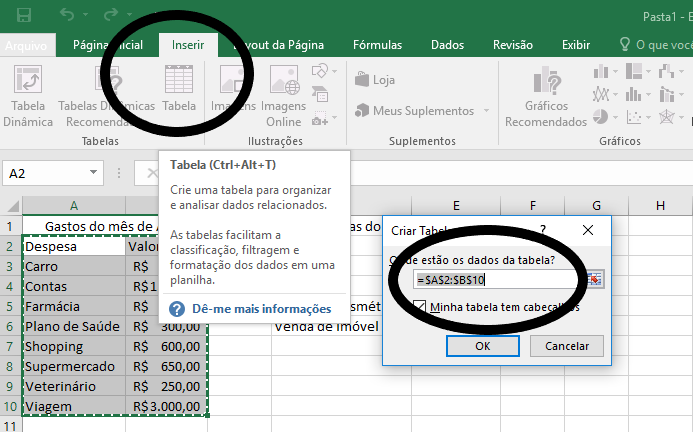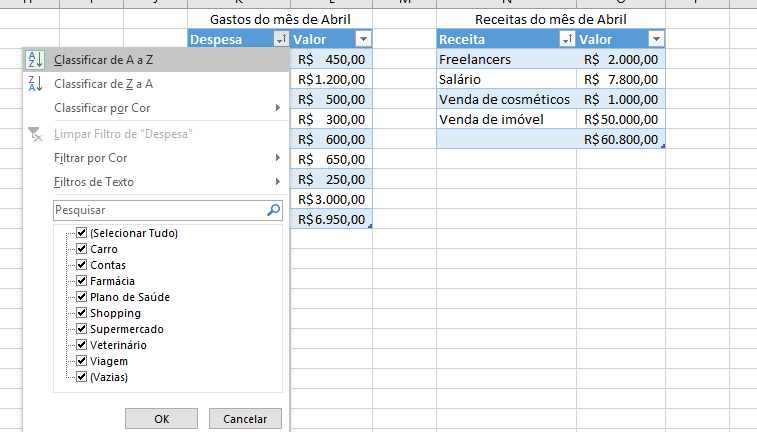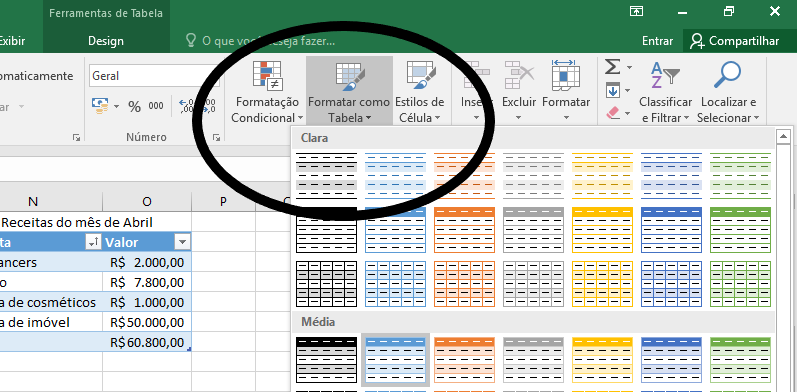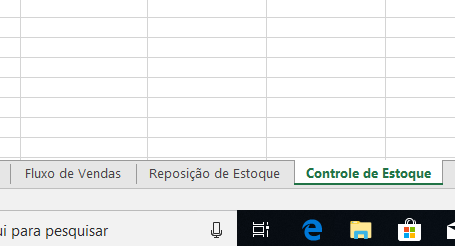Como fazer tabela no Excel: Aprenda a criar
Uma tabela no Excel precisa ter a funcionalidade dos cálculos, mas também a aparência otimizada.
O controle para qualquer tarefa precisa ser categorizado, e nada melhor do que criar uma tabela no Excel para isso.
Ainda que pareça exagero, é sempre ter uma tabela bem formatada e incluindo cabeçalho com filtragem de dados. Isso ajuda a distinguir a informação, tornando mais fácil encontrar o que procura.
Uma tabela no Excel não precisa ser o trabalho de um web designer, mas pode ser uma ferramenta com boa aparência. Continue lendo para aprender como.
Planilha é o mesmo que tabela?
A confusão entre planilha e tabela no Excel é muito comum, pois os dados quando inseridos no Excel ficam tabulados.
Mas para esclarecer definitivamente este mal-entendido, é preciso saber distinguir o que é uma planilha. Uma planilha de cálculo é um programa de computador, que utiliza tabelas para realizar cálculos ou apresentar de dados.
Esta imagem exemplifica uma planilha, ela apresenta dados que podem ser calculados. Ou somente para ter o controle de uma atividade.
Já uma tabela no Excel é uma grade composta de linhas e colunas, mas que possui recursos um pouco mais avançados. Como a setas de navegação, que permitem limitar os dados que estão sendo exibidos.
Estes são dois exemplos de tabelas, inseridas em uma planilha do Excel. As teclas de navegação estão circuladas em negro, e note que uma delas foi usada.
Criando
As tabelas podem ser criadas por defeito, bastando apenas possuir uma seleção de células.
Após clicar no ícone com o desenho de uma tabela no menu Inserir, uma caixa de diálogo será aberta. Nela estará o intervalo de células que compõe a tabela.
Para começar a criar uma tabela no Excel não é preciso ter uma listagem de dados. A essa agrupação primeiro é preciso dar um cabeçalho, ou nome.
Cada um dos itens deve ter uma classificação, pois este será o ponto de partida para criação automática da tabela.
Após preencher os campos vazios, a filtragem de dados poderá ser usada para organizar os itens da maneira mais apropriada.
A filtragem também ajuda a encontrar com maior rapidez algum dado específico, para isso basta usar a barra de pesquisa.
Em uma tabela com poucos dados como a do exemplo acima, tal ferramenta é dispensável. Se houvesse um número maior de linhas preenchidas com dados, seria mais fácil destacar uma célula assim, do que navegando.
O sombreamento ou a faixa alternada nas linhas é também um elemento da tabela, que ajuda a distinguir melhor os dados.
Formatando
A experiência de criar uma tabela no Excel, pode ser estendida a formatação da mesma.
Este recurso se encontra na barra de Estilo, basta selecionar uma célula da tabela e clicar em um dos ícones de formatação.
A personalização é opcional, mas a formatação oferece outras ferramentas como a formatação condicional. Ela permite estabelecer parâmetros como datas de vencimento e qualidade.
Para usar bem tudo o que uma tabela no Excel pode oferecer, o mais importante é explorar as guias ao máximo. Pois a cada atualização, o programa ganha mais funcionalidades.
Exemplo: tabela no Excel para controle de estoque
Uma tabela para controle de estoque tem que auxiliar o departamento de compras de uma empresa. Isso deve ocorrer a partir da otimização da informação.
O primeiro passo para fazer uma tabela no Excel para controle do estoque é definir o cabeçalho.
Na janela de criação da tabela, é importante marcar a caixinha onde diz: Minha tabela tem cabeçalhos. Isso evita que se confunda e crie uma tabela defeituosa.
O próximo passo é inserir os dados, algo que pode ser feito ao longo de um mês ou uma semana. Dependendo do fluxo de vendas e ou reposição de estoque, controles que também podem ser feitos através de tabelas como essa.
Para manter tudo mais organizado, o melhor é fazer uma planilha para cada tabela.
A cada novo item colocado na tabela ela se expande, sendo que esta configuração pode ser desativada.
A soma de colunas também é automática, é um recurso que se foca nas células numéricas. Com isso o usuário não precisa buscar e digitar as funções.
A ferramenta de análise rápida pode ser encontrada no canto da seleção da tabela. E com ele pode se usar a soma e criar gráficos.
Após inserir e testar todas as ferramentas que melhor se adaptam a sua tabela, você poderá personalizar a sua tabela.
Dicas para formatar a tabela Excel
- Não exagere nas cores, use sempre a mesma cor em um tom claro e outro escuro. Se for colocar mais de uma, destaque apenas o Cabeçalho
- Use informações precisas, isso referente a descrições. Prefira sempre termos de duas a três palavras no máximo
- Formate as células numéricas de acordo com o grupo ao qual pertencem. Se for dinheiro, coloque cifras; se for uma taxa coloque a porcentagem e assim por diante
- Use a classificação que melhor se adapte ao seu objetivo. Pois nem sempre, uma lista precisa estar em ordem alfabética
E por fim, preocupe-se tanto com a estética, quanto com o conteúdo de sua tabela e estabeleça um controle periódico. Desta forma você que uma tabela no Excel era a ferramenta que faltava no seu negócio.